前後カメラが付いているコムテックのドライブレコーダーZDR026を使っていますが、撮影した動画の再生は専用のビューワーソフトで行う必要があります。
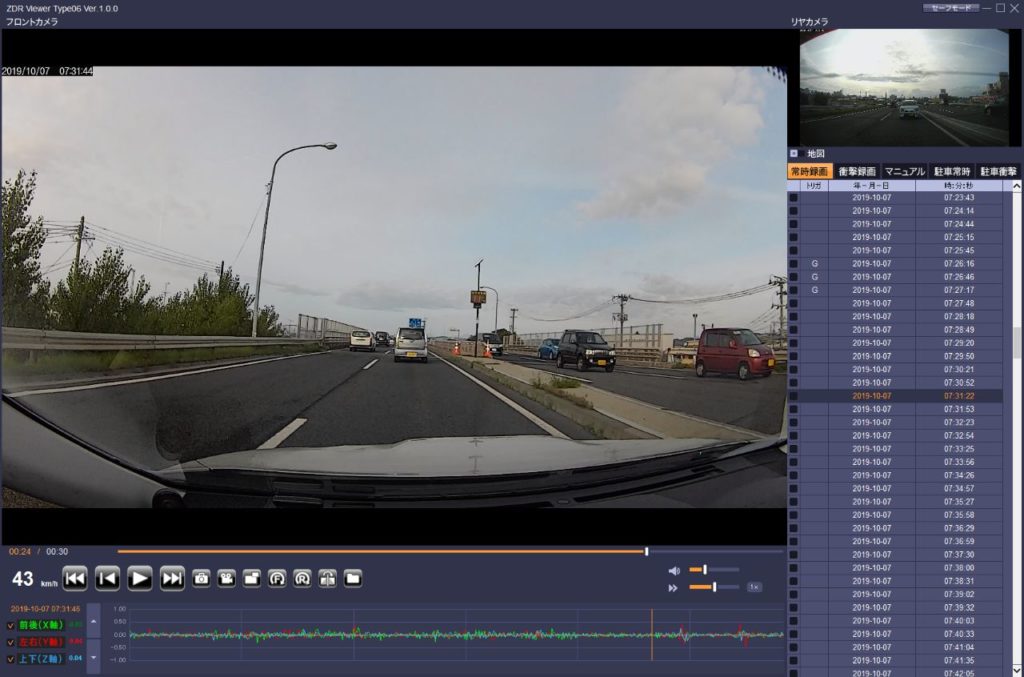
前後の映像が1つのファイルに統合されているので、Windows10標準のソフトではリアカメラの映像が再生できないからです。また、専用のビューワーソフトを使っても前後の映像を分割保存が出来ない仕様となっているので、映像を分割保存したい場合は裏技が必要です。
SDカードの中身と再生ソフト
録画後のSDカードをZDR026から抜き出してPC(Windows10)で読み込んでみると以下のフォルダが生成されています。
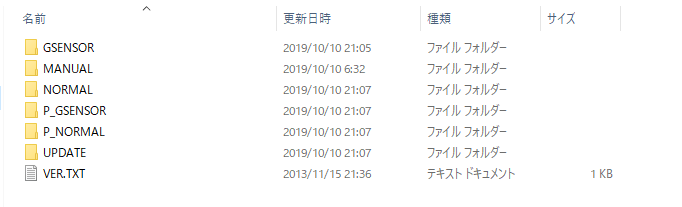
この中のフォルダに、各種ルールで振り分けられた録画ファイルが入っています。

任意のフォルダを開いてみると、30秒ごとにファイルが生成されています。拡張子はAVIなので特に珍しい形式ではありません。
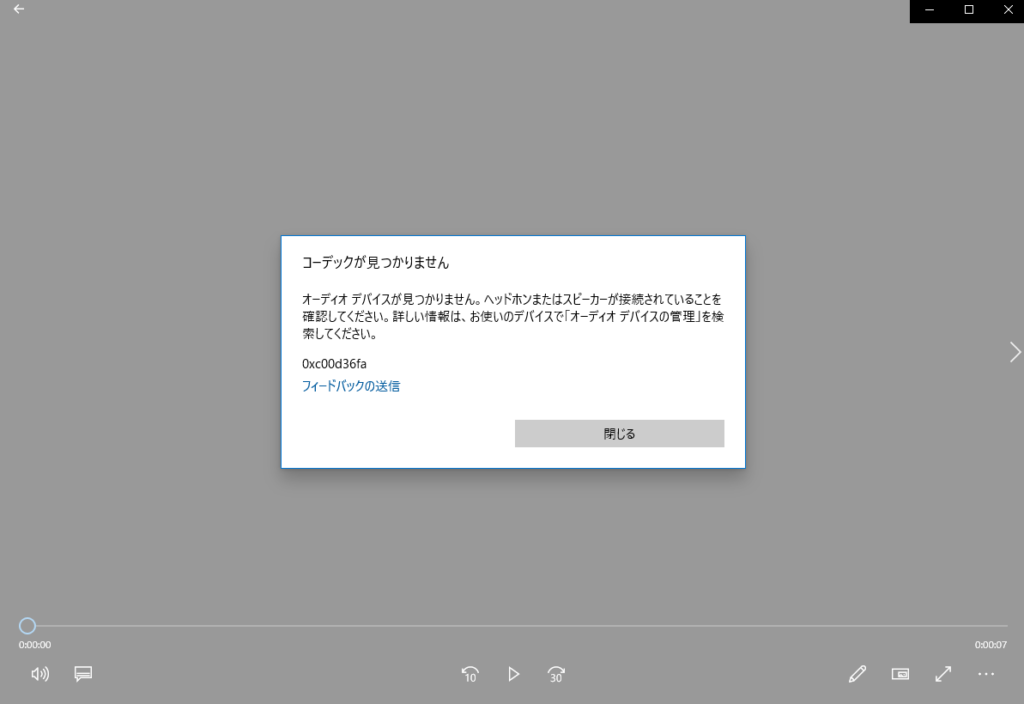
この録画ファイルをクリックしてもWindows10標準の「映画&ビデオ」では再生できません。
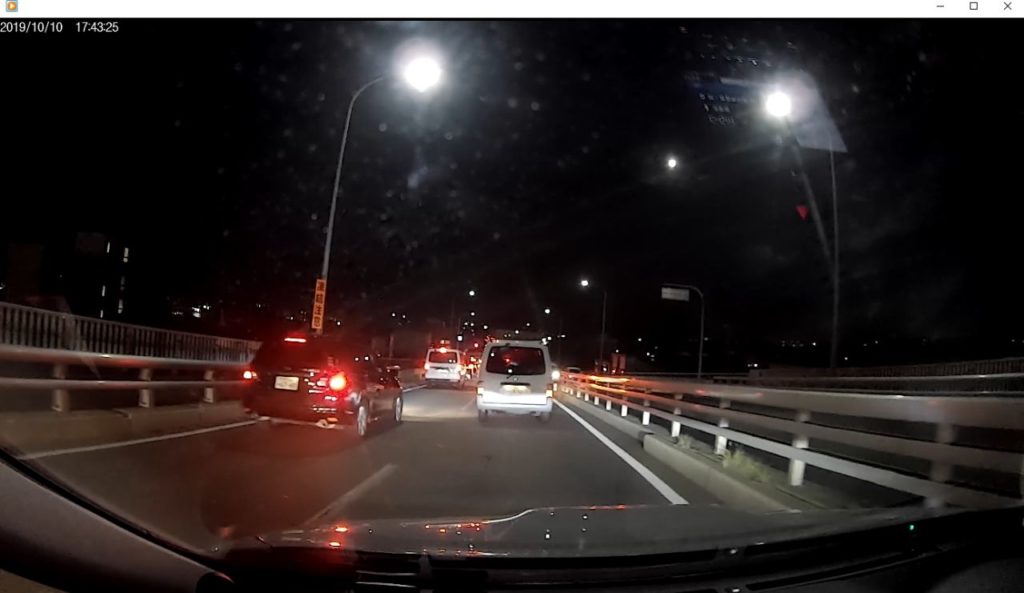
Windows Media Playerでは再生できましたがフロントカメラの映像のみです。
また、有料の編集ソフトのTMPGEncVideo Mastaering Works6でも試しましたがフロントカメラの映像しか再生できませんでした。
専用ビューワーでも分割できない
色々試した結果、ZDR026の録画ファイルは専用ビューワーの「ZDR-Viewer」で見るのが一番という事が分かりました。
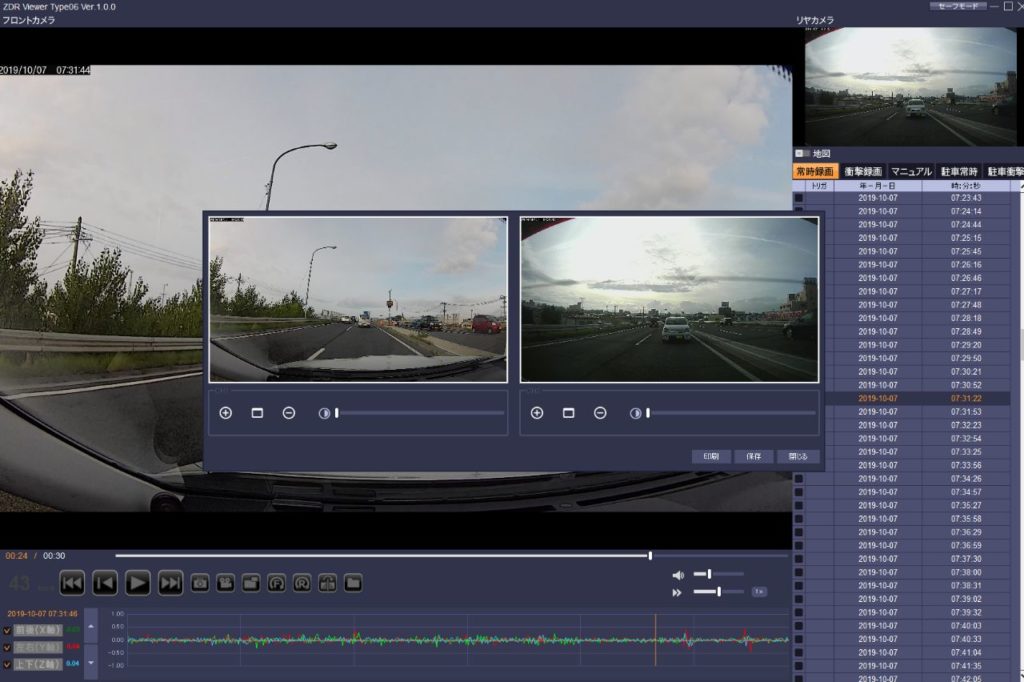
ZDR-Viewerは再生だけではなく、録画ファイルから静止画の保存や録画ファイルの保存機能があります。
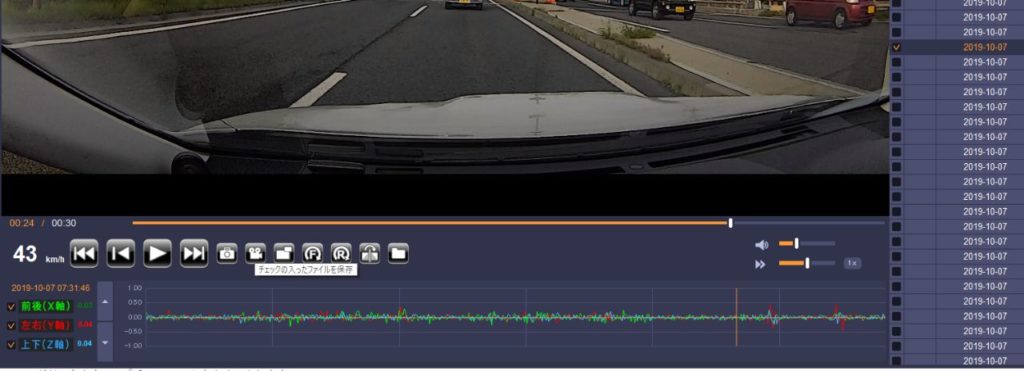
静止画は前後別に保存できるのですが、動画はチェックの入ったファイルの保存しかできません。保存したファイルは前後が統合された物になります。
フリーソフトで分割できる
純正ソフトではできない前後映像の分割がフリーソフトでできるなんて本当に助かります。今回は単純な前後映像の分割方法と分割と結合を同時に行う方法を紹介します。
単純な前後分割
まずは、単純な前後映像の分割ですがフリーソフトの「XMedia Recorde」で簡単にできます。
但し、このソフトは結合機能はありませんので30秒毎のファイルを分割するだけになります。
「XMedia Recorde」はインストール版とインストールが不要なPortable版がありますが、今回はPortable版で説明したいと思います。
まず、こちらの公式サイトから「XMedia Recorde」をダウンロードします。
数種類のファイルがアップロードされていますが、ページの中間位の位置にPortable版のダウンロードリンクがありますので、自分のPCのビット数に応じたファイルをダウンロードするようにして下さい。
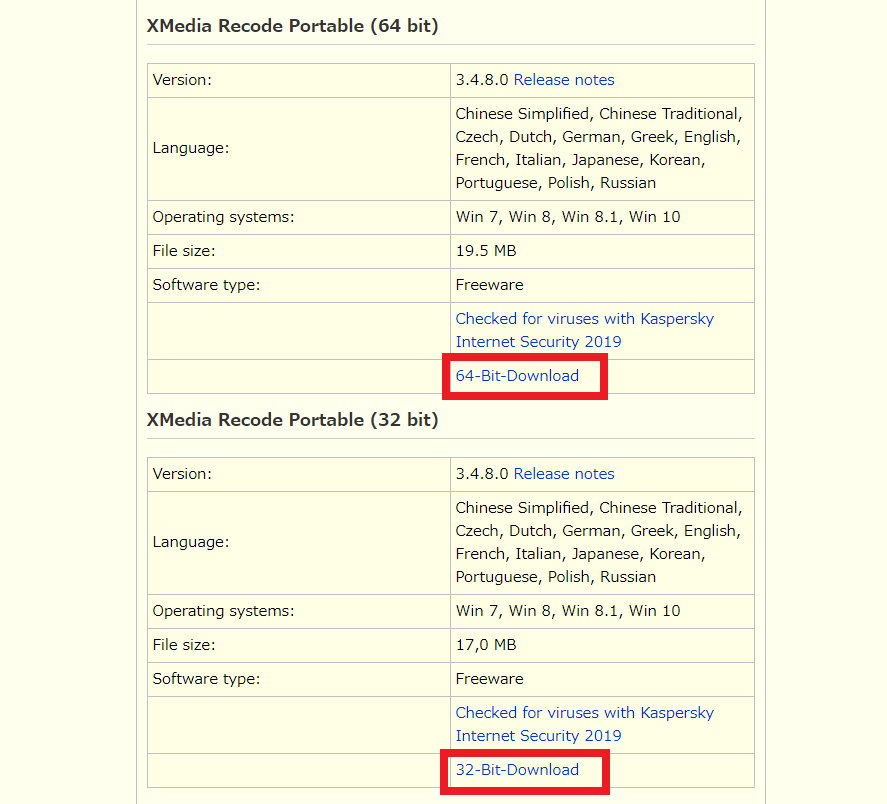
ダウンロードしたファイルを任意の場所に解凍して下さい。
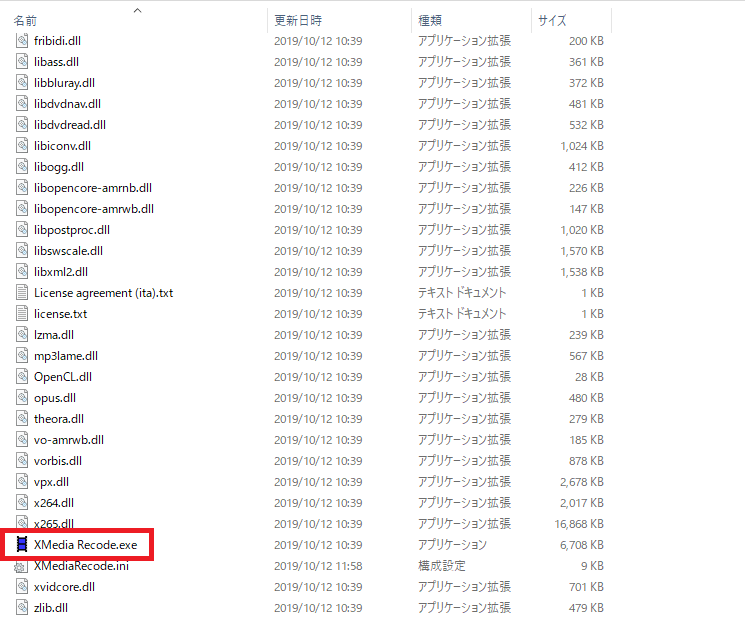
解凍したフォルダを開くとこの様な感じになりますので、中にある「XMedia Recorde.exe」をダブルクリックするとソフトが立ち上がります。
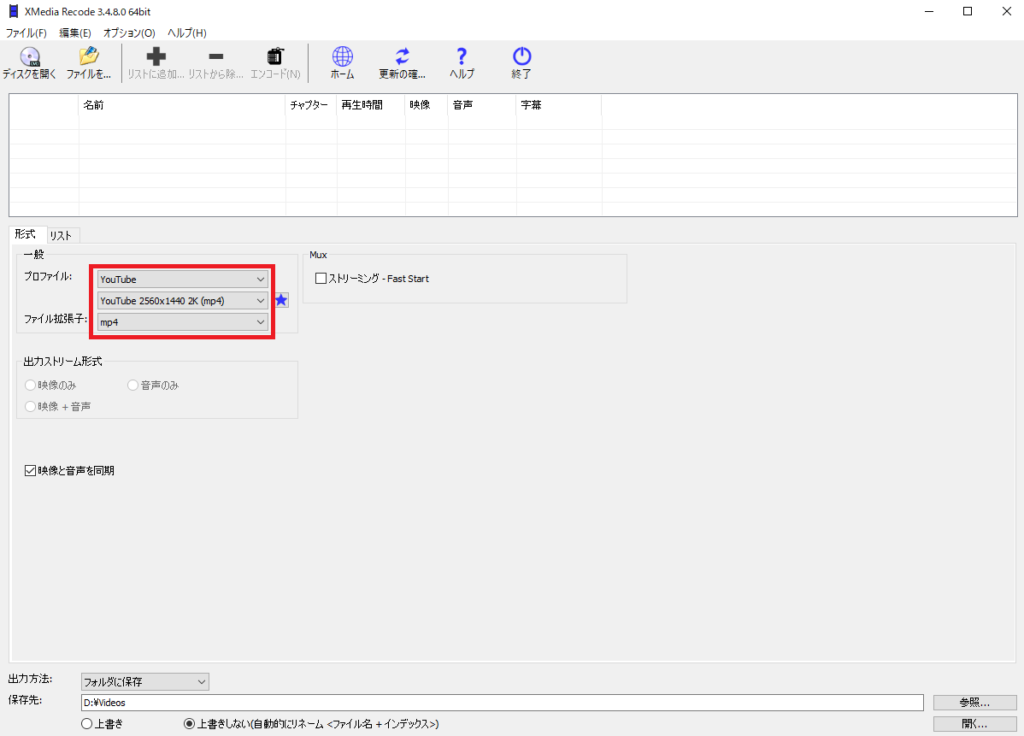
ソフトが立ち上がったら「プロファイル:YouTube」「2行目:YouTube 2560×1440 2K(mp4)」「ファイル拡張子:mp4(自動入力)」を選択してください。フルHDで録画している場合は「2行目:YouTube 1920×1080 FULL HD(mp4)」を選択して下さい。

前後分割したいファイルをSDカードからPCの任意のフォルダにコピーしておき、そのフォルダから上の赤枠の部分にドラッグ&ドロップします。
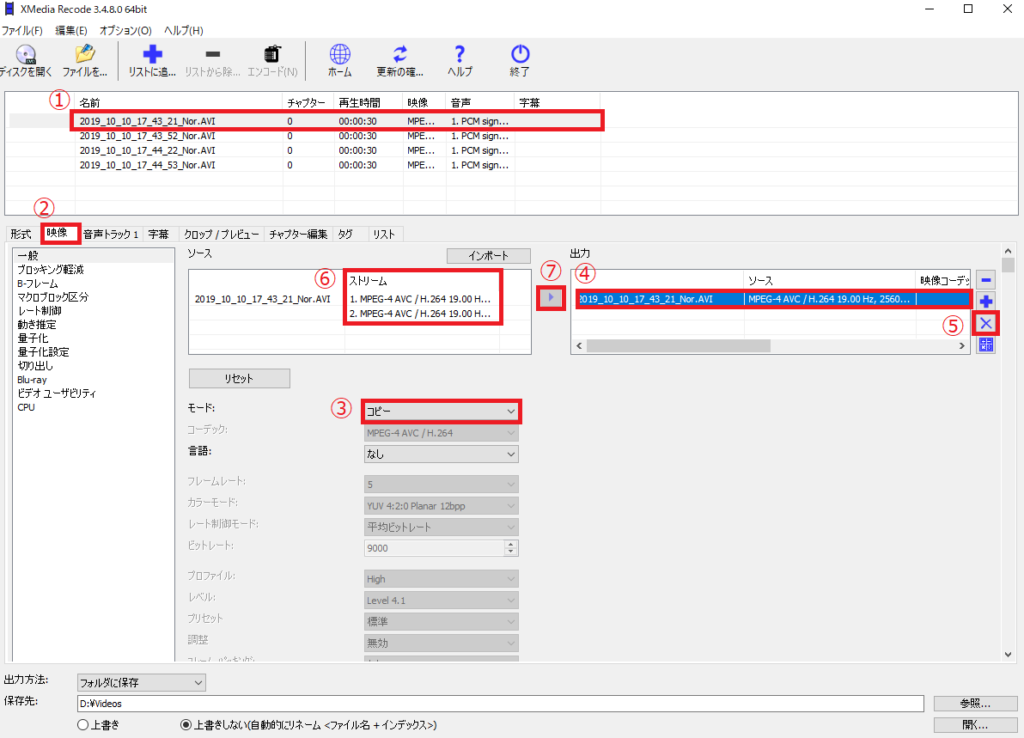
以下の手順に従って設定していきます。
1.ドラッグ&ドロップしたファイルの1つをクリックします。
2.下側にメニュータブが増えるので「映像」をクリックします。
3.モード:コピーに変更します。
4.出力の部分をクリックして選択します。
5削除ボタンを押して削除します。
6.分割したい映像の行を選択します。「1」がフロントで「2」がリアになります。
7.分割したいストリームを選択した状態で追加ボタンを押すと出力に追加されます。
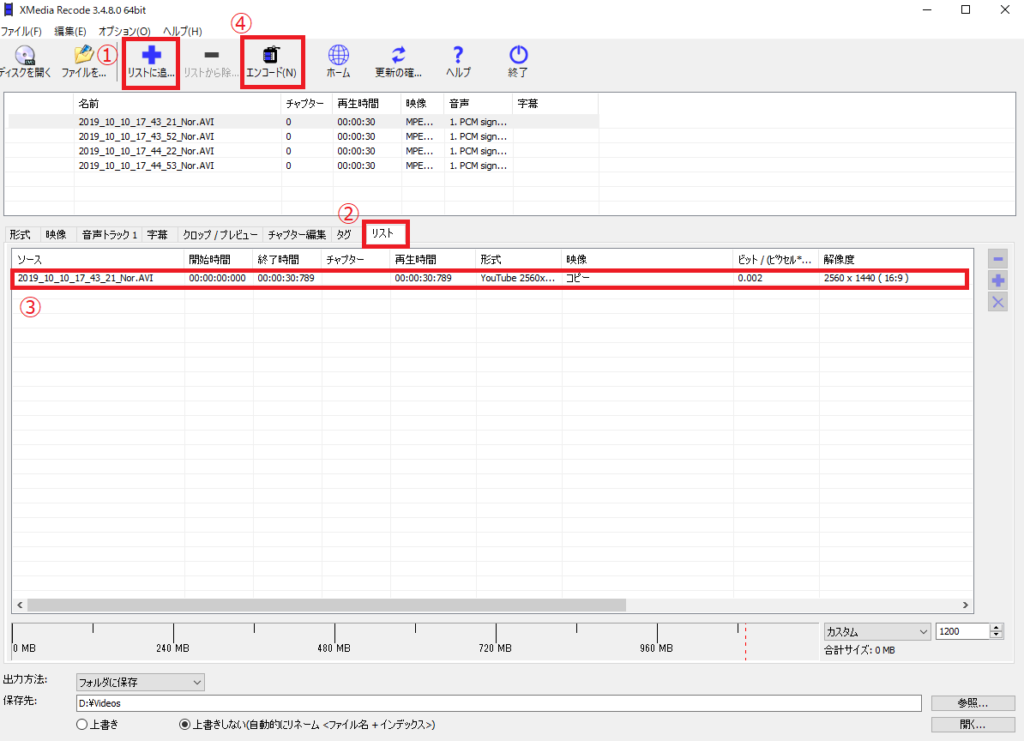
先ほどまでの設定を済ませたら以下の手順でファイルを分割します。
1.「リストに追加」を押します。
2.リストタブを押します。
3.リストに分割したいファイルが載っている事を確認します。
4.エンコードボタンを押すと分割が始まります。
保存先は下側の「保存先:」の所になりますので処理が完了したら確認してみて下さい。
エンコード処理は1つずつではなく、分割したいファイルを全てリストに追加してから行うと一気に処理ができます。
出来上がったファイルはmp4の一般的なファイルになりますので大抵のソフトで再生が可能となります。
分割&結合
分割と結合を同時に行いたい場合は「Shotcut」というフリーソフトを使います。使い方が少し複雑ですが、結合したいならこちらのソフトの方が良いと思います。
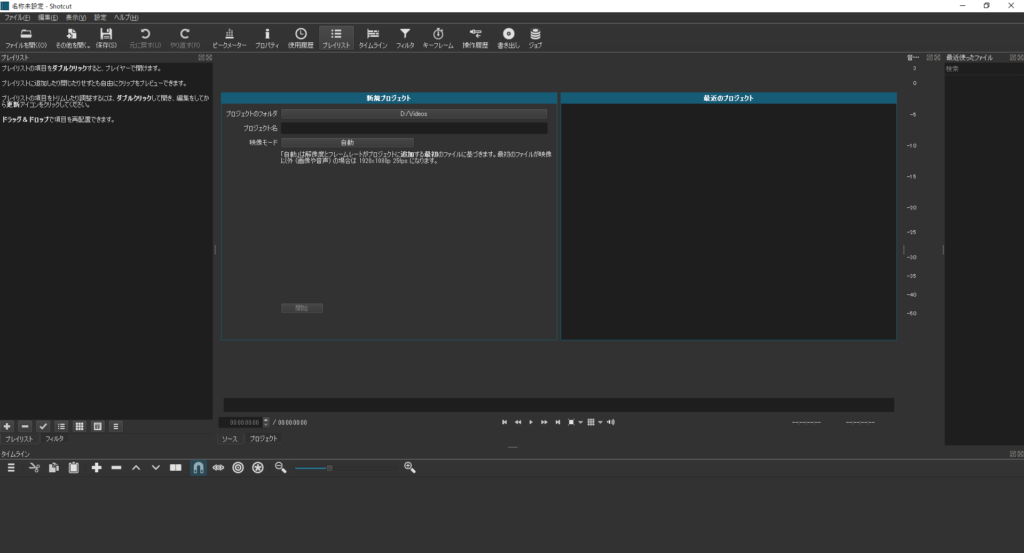
こちらもインストール版とPortable版がありますのでお好みの方をダウンロードしてもらえば良いですが、今回はPortable版で説明したいと思います。
まず、こちらの公式サイトからShotcutをダウンロードします。数種類のファイルがアップロードされていますが、自分のPCのビット数に応じたPortable版のファイルをダウンロードするようにして下さい。
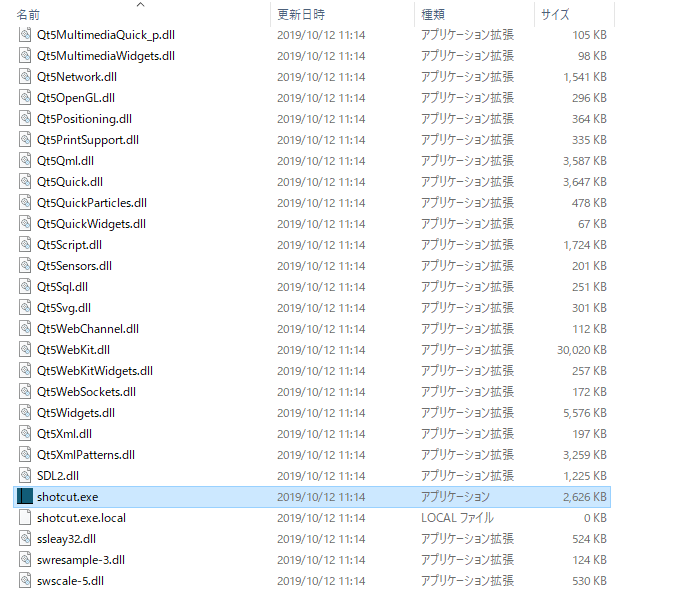
解凍ソフトで解凍するとこの様なフォルダができますので「Shotcut.exe」をクリックするとソフトが立ち上がります。
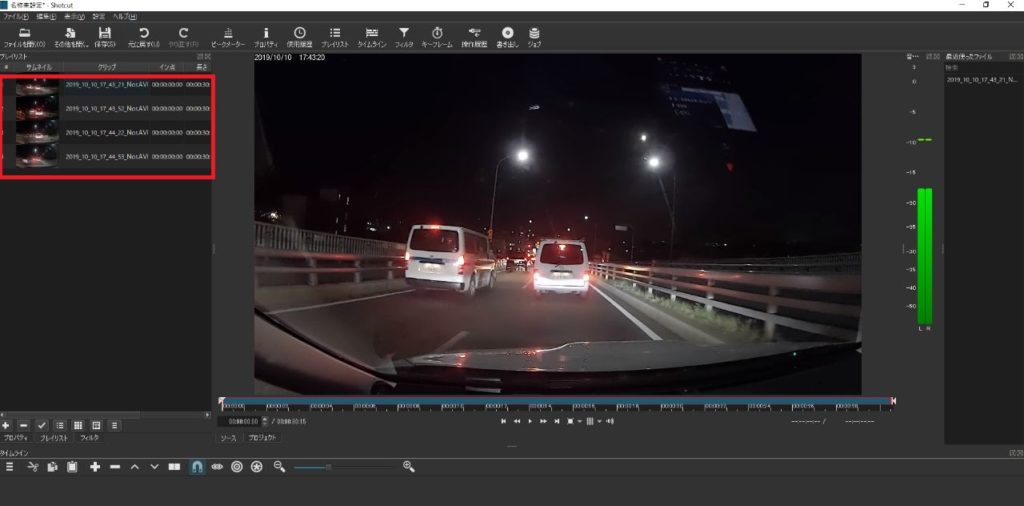
分割結合したいファイルを赤枠部分(プレイリスト)にドラッグ&ドロップするとファイルが読み込まれます。
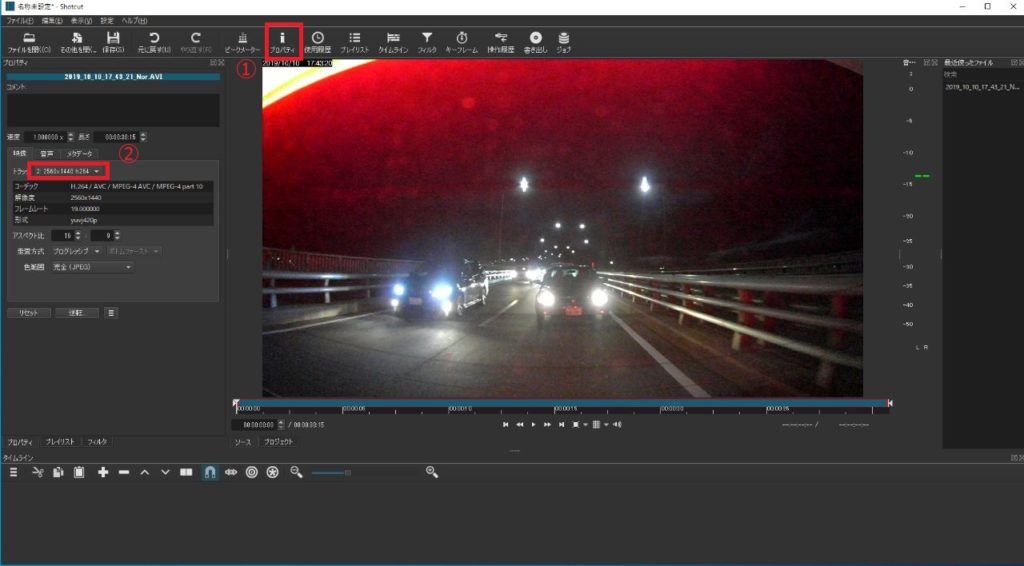
先ほどプレイリストに追加した動画ファイルの1つをダブルクリックして上部メニューの「プロパティ」をクリックするとこの画面になります。「トラック」の部分のプルダウンメニューから映像を選択します。ここでも「1」がフロントで「2」がリアになります。
これを映像の切り替えと結合したいファイル全てに行います。動画ファイル選択時にハマるポイントはダブルクリックです。シングルクリックで選択してもプロパティの変更が出来ませんので注意してください。
元の画面に戻るには上部メニューの「プレイリスト」をクリックすると戻ります。
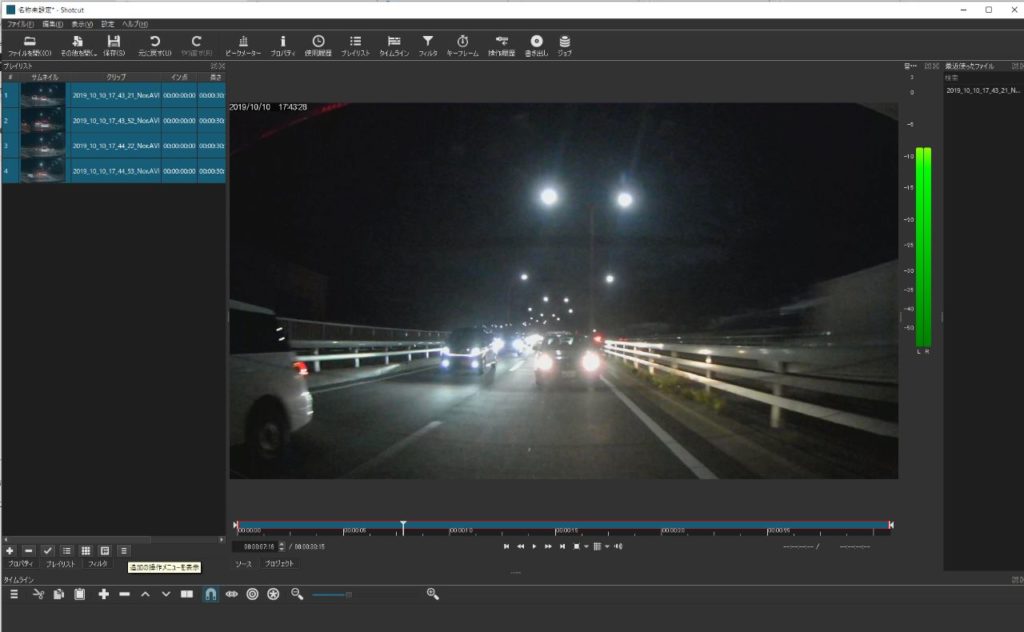
映像の設定が終わったらプレイリスト画面に戻り、結合したいファイルを全選択状態にして下部メニューの一番右をクリックして「選択項目をタイムラインに追加」をクリックします。
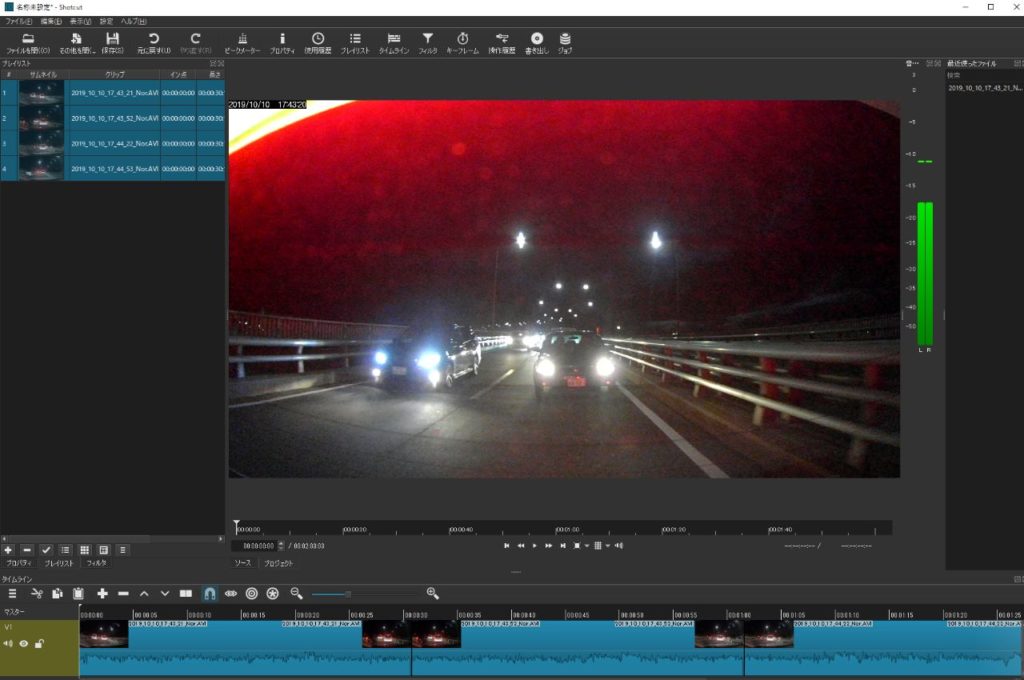
全てのファイルがタイムライン(最下部)に追加されました。
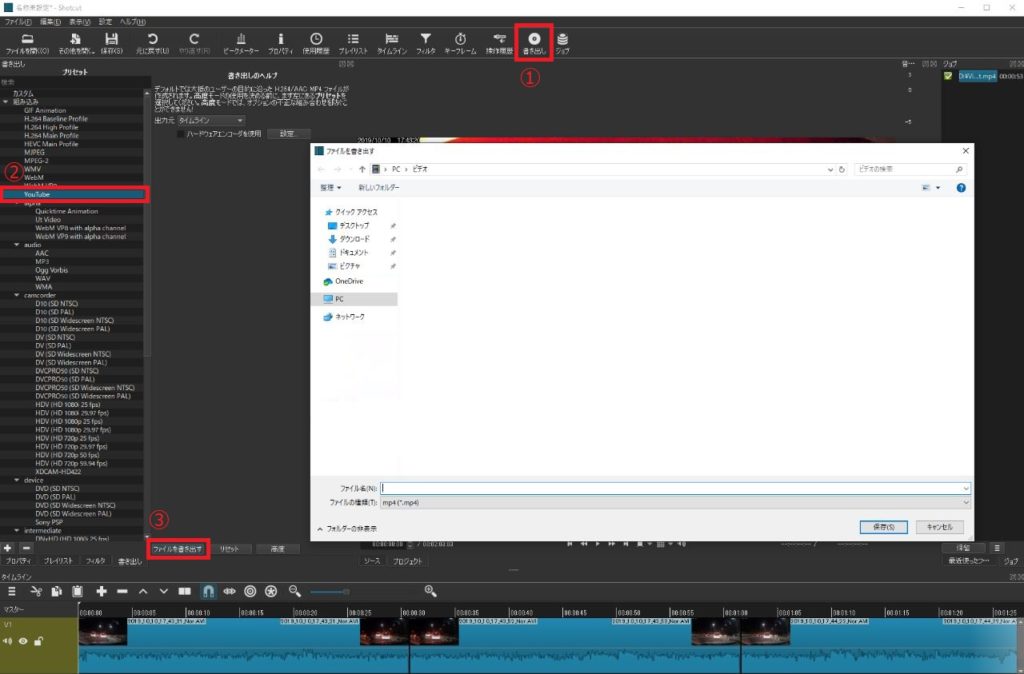
次に出力先と出力形式を選択します。
1.上部メニューの「書き出し」をクリックします。
2.左側のプリセットの「YouTube」をクリックします。
3.ファイル書き出しをクリックします。
4.任意のフォルダに任意のファイル名で保存するとエンコードが始まります。
こちらも完成したファイルは一般的なmp4ファイルなので大抵のプレーヤーで再生が可能となります。
あとは、先ほど選択したフォルダを開くとファイルが保存されています。PCのパワーによっては処理に時間が掛かるので最初は少ないファイル数で試してみる事をお勧めします。
まとめ
ファイルを個別に分割するだけなら「XMedia Record」
分離と結合を同時に行いたいなら「Shotcut」が便利です。
興味のある方は是非、試してみて下さい。

ありがとうございました!
ここに書いてあるとおり、リアカメラの映像をどうやったら取り出せるのか探しました。
ほんとはメーカーの仕事なんですけどね。
aerobatさん
はじめまして。コメントありがとうございます。
最初に録画ファイルを取り込んだ時に、リアカメラだけの映像が取り出せない事にビックリした事を思い出しました。
せめてビューアーで取り出せれば文句はなかったのですけどね。