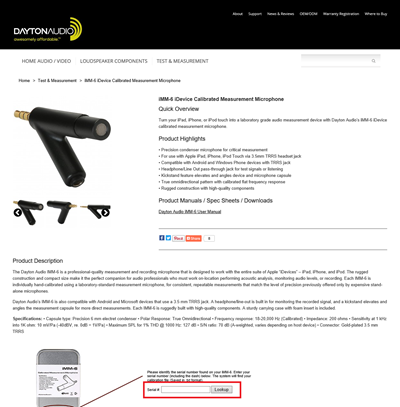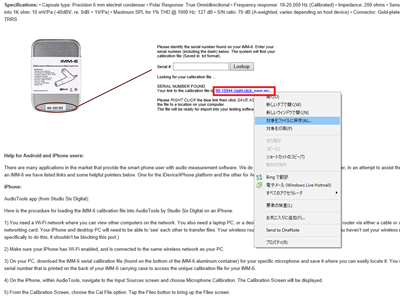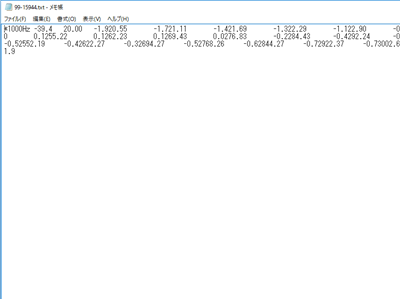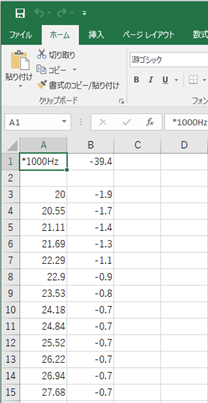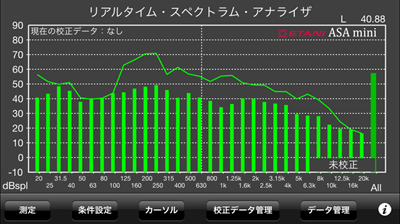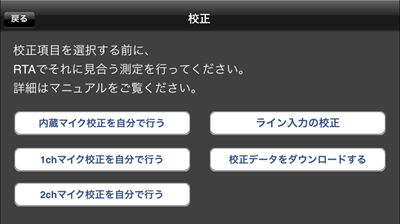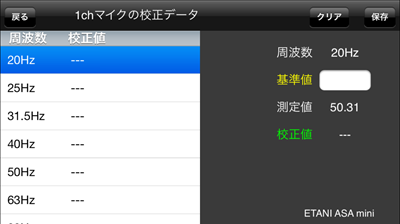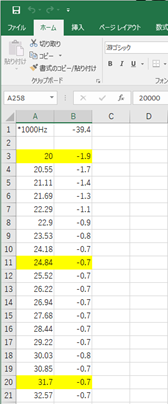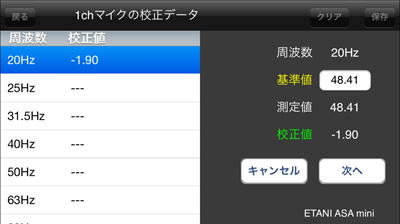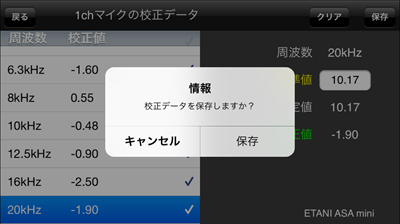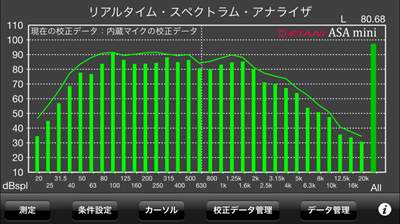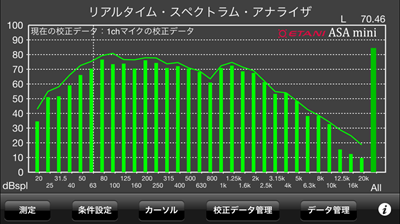カーオーディオやカーナビなどのスピーカーの周波数を測定行うにはRTA(リアルタイムアナライザー)が必要ですが、最近はスマートフォンの普及で手軽に周波数測定が出来る様になりました。iPhoneを使っているなら「Etani RTA」というアプリを使えば周波数を測定できます。しかし、iPhoneの内臓マイクでの測定になる為、本当に信頼できるのかが気になっていました。
ネットを調べてみるとiPhoneに接続できる校正データ付きのリーズナブルなマイクが売っていたので早速購入してみました。「DAYTONAUDIO iMM-6」というマイクです。
iMM-6はどんなマイク?
iMM-6はiPhoneのヘッドフォン/マイク端子に接続するマイクです。
箱を開けるとこの様になっています。
iPhone6sに接続するとこの様になります。マイクは下側で、右側にはヘッドフォンが接続できるようになっています。
箱の裏側にシリアルナンバーが記載されています。マイクの校正データはメーカーのサイトからシリアルナンバーを使ってダウンロードします。
Etani RTA用にマイク校正データをダウンロード
iMM-6をヘッドフォン/マイク端子に挿すとiPhone的にはすぐに使えますが、Etani RTAで使用する場合はマイクの校正データを入力する必要があります。校正は正確な基準器が必要なので個人で行うのは難しいですが、iMM-6はメーカーが校正データを準備していますので安心です。校正データはメーカーサイトからダウンロードします。
ダウンロード→メーカーサイト
メーカーサイトに行くとシリアルナンバー入力欄がありますので箱の裏に書いてある番号を入力して「LookUP」と書かれたボタンを押します。
一見変化が無いように見えますが、入力欄の下側に青字でリンクが表示されますので右クリックして「対象をファイルに保存」をクリックして任意の場所に保管します。保管されるのはTEXTファイルになります。
メモ帳で開いてみると数字の羅列が書いてあるだけで良く分からない感じなのでエクセルで開きます。
エクセルで開くとこんな感じに表示されますので周波数ごとの値が分かりやすくなります。
校正データを入力
校正データを入手したらEtani RTAに入力します。
校正データを入力するためには元データが必要なので、校正データなしの状態で一旦測定する必要があります。何秒でも良いので測定をスタートしてグラフが表示されたら停止して、「校正データ管理」をタップします。
「1chマイク校正を自分で行う」をタップします。
基準値という入力欄に数値を入力するのですが少しコツが必要です。
こちらが校正データですがマイク校正データ入力欄の周波数と一致していません。同じ周波数もありますが微妙に違う部分もありますので、分かりやすくするためにセルに色を付けてから入力を行う方が良いと思います。微妙に違う部分は前後の値の中間値を入力すれば良いと思います。
入力する数値が直感的では無いので少し苦労すると思います。2つ上の画像の測定値を見てもらいたいのですが「50.31」となっています。次にエクセルの20Hzの所の値は「-1.9」となっています。なので、50.31-1.9=48.41となるので基準値入力欄に「48.41」と入力すれば校正値が「-1.9」となります。
と言う事で、校正データがマイナスの場合は測定値からマイナスした数値を入力し、プラスの場合はプラスした数値を入力するという事になります。
最後の周波数まで入力したら右上の「保存」ボタンをタップしてデータを保存します。
測定してみよう
校正データが入力されたのでピンクノイズを使って内臓マイクと比較測定してみます。
内蔵マイク
iMM-6
こうして比べると内蔵マイクと基本的には同じ様な感じですが、iMM-6の方は少し細かい部分まで反応している様なカーブになっている事が分かります。
この2つの測定データを元にイコライザー調整を行ってみましたが、iMM-6の方がクッキリした感じの音になりました。
今回のマイクは3千円程度で購入できたので、内臓マイクと気軽に比較する事ができて非常に満足です。